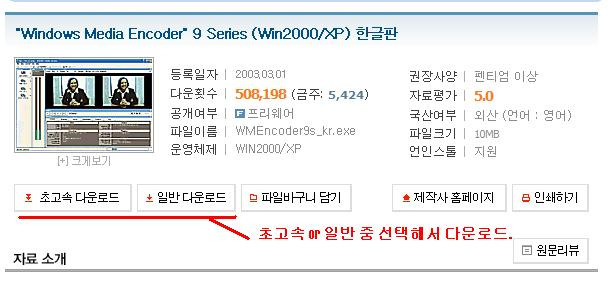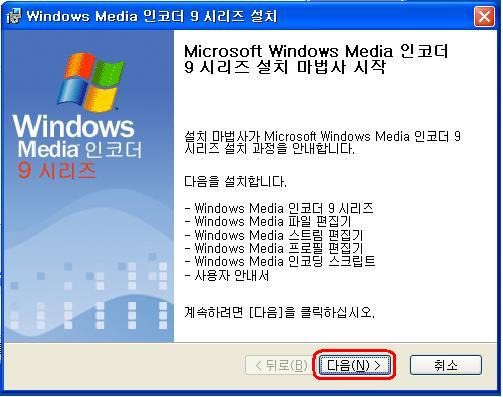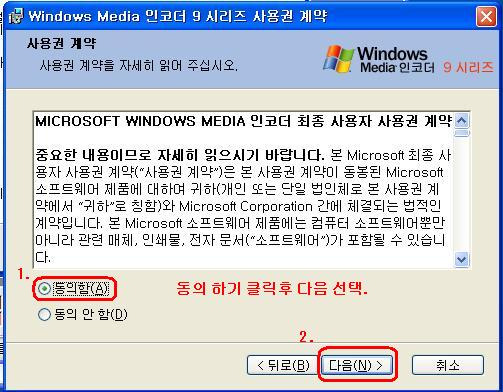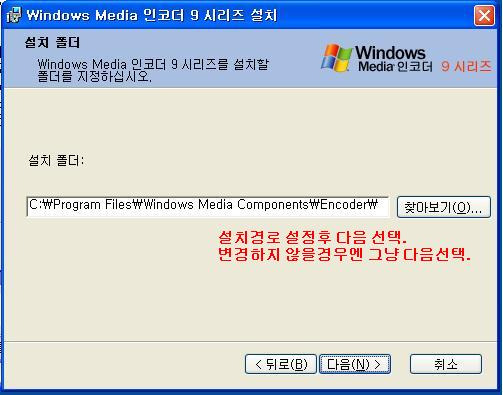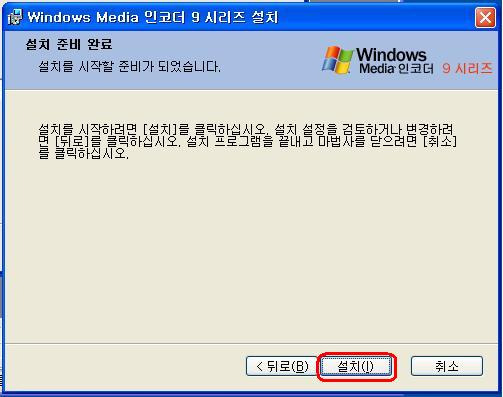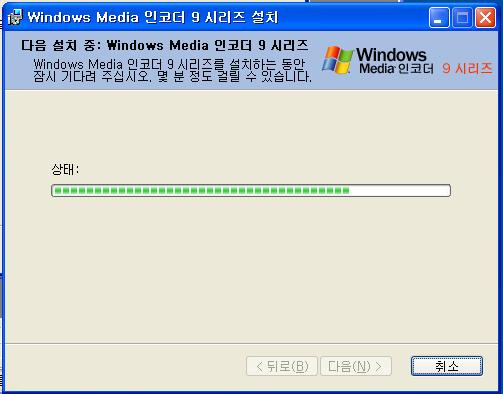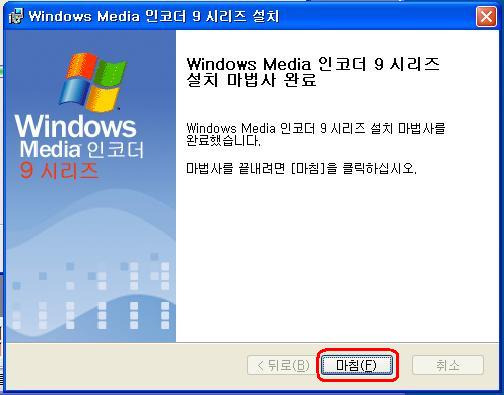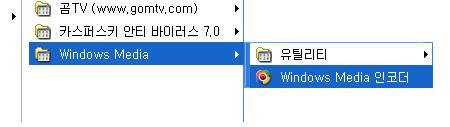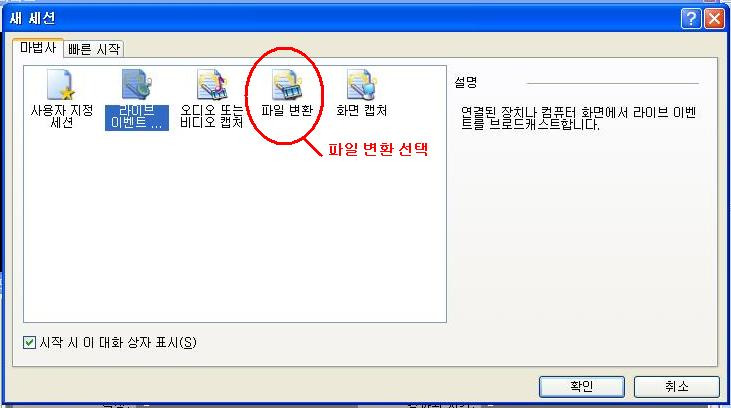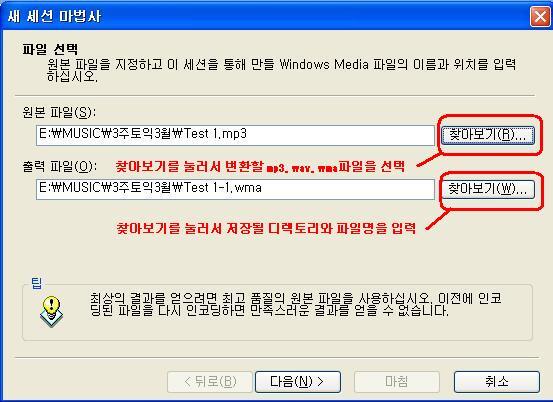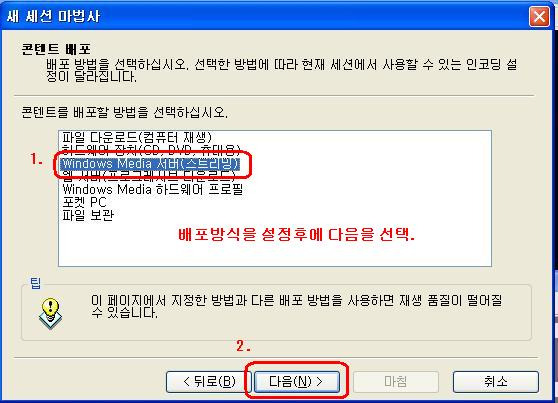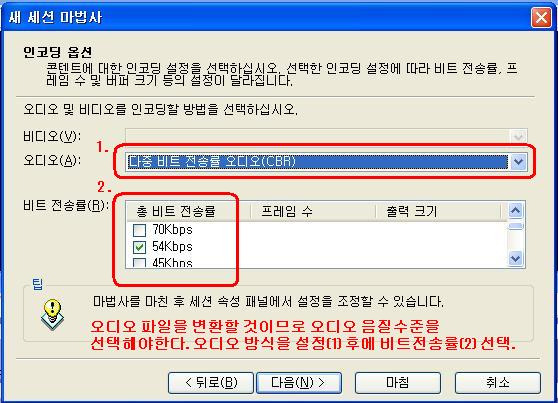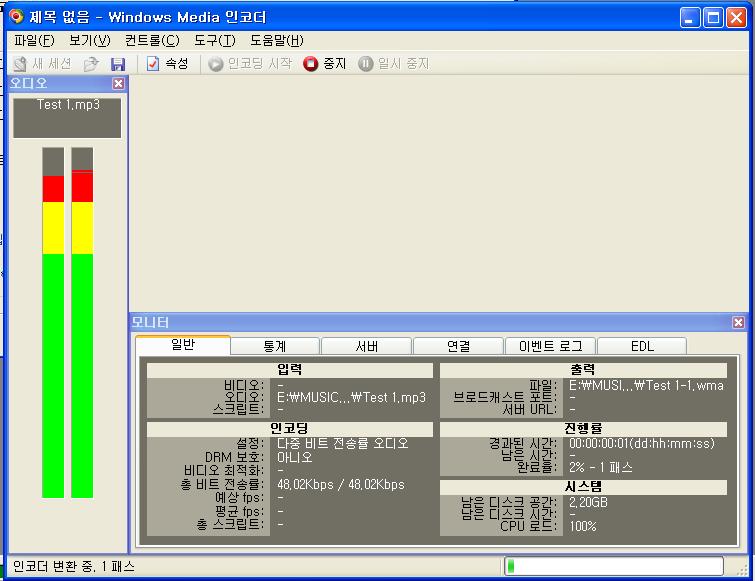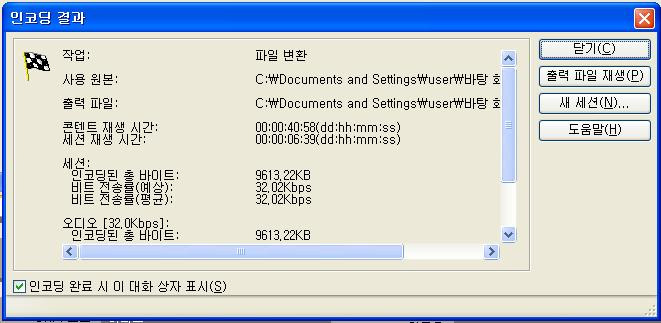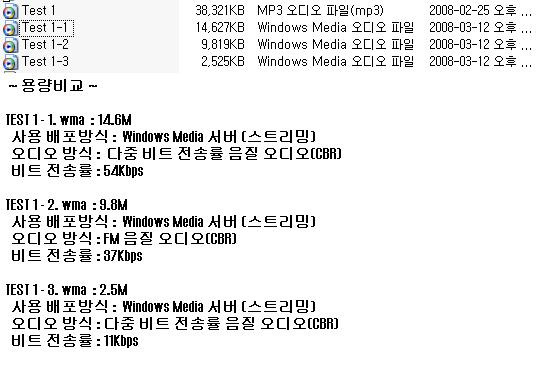사진 용량및 크기 줄이는 방법에 대한 강좌
용량 크다고 화질이 절대 좋은게 아니란 말씀 입니다 .....
제발 .. 많은 시간 투자해서 올려놓은 강좌 ( 포토웍스 이용하기 ) 좀 한번쯤 보세요 ...
(쉬운 부분은 공부좀 하세요 .... )
용량과 사진 크기 그리고 화질은 별개의 메카니즘입니다 ...
제발 .. 100K 이내의 용량으로 마추어 ..사진좀 올려주세요 ....
사진의 질은 .. 용량이 좌우 하는것이 아니라 기기가 좌우 하는것입니다 .....
====================================================
★ 짧은 상식 ~~~
인터넷의 이미지 파일을 보면, 확장자가 .jpg 라고 돼 있는 것과 .gif 인 것 등이 있습니다. 어떤 차이가 있나요?
두가지는 압축방식에 의한 차이입니다. .jpg 또는 .jpeg의 확장자를갖는 것은 JPEG(Joint Picture Expert Group의 약자)이라는 표준화모임에서 제정한 이미지 압축 표준방식을 따른 파일이고, .gif는 CompuServ라는미국회사에 의해 만들어진 이미지 압축 방식을 따른 파일입니다.
JPEG은 만들어질 때 압축품질의 범위(실제로는 일련의 압축 알고리즘 중의 하나)를
사용자가 선택할 수 있는 그래픽 이미지입니다. JPEG 이미지를 만들거나 다른 포멧의
그래픽 이미지를 JPEG으로 변환할 때, 대개 원하는 이미지의 품질을 지정하도록
되어 있습니다. 고화질 파일은 파일 크기가 커지므로 이미지의 품질과
파일 크기 사이에서 적절한 선택이 필요합니다. JPEG 파일 형식은 ISO 10918으로
지정된 공식표준입니다. JPEG설계에는 비록 JPEG 이행자들이 모든 과정을
사용하지는 않지만, 29개의 독특한 코딩과정을 포함합니다.
GIF는 Graphic Interchange Format의 약어 입니다. Compuserve에서 네트웍상의 이미지 전송을 위해 사용되기 시작했고, 모든 브라우저에서 만들어진 플랫폼에 상관없이 보여질 수 있는 형식입니다. 보통 포토샵등에서 GIF 파일로 전환하거나 저장하기 위해서는 Indexed Color로 바꾸어야 하는데 이는 최대 256칼라 즉 8bit의 정해진 색깔정보만을 가질 수 있기 때문입니다.만화 캐릭터나 로고등 사용한 색의 수가 한정된 이미지를 사용한 색의 수만큼의 인덱스칼라를 적용하여 압축하면 최대의 압축효과를 볼 수 있습니다. 사진처럼 RGB의 여러색을 혼합하여 2차 색을 나타낸 경우에는 색감의 차이를 확 느끼게 됩니다.
JPG는 Joint Photograph Experts Group이 만들었고, 그들의 약자로 JPEG 혹은 JPG로 사용됩니다. GIF와는 다르게 Ver2.0이상의 브라우저에서만 보여질 수 있으며, 최적의 압축을 위하여 이미지에 손실을 가져옵니다.
수치로서 비교를 한다면, 일정영역에 동일색을 많이 사용하는 그림, 즉 만화캐릭터나 로고등의 경우에는 GIF가 훨씬 높은 압축율로 사이즈가 줄어들고, 사진등 세세한 색상 변화가 있는 경우에는 JPG가 더 높은 압축율을 보이게 됩니다. 압축률의 차이는 그림에서 어느한곳에서 인접한 곳의 새깔이 비슷한 경우 압축을 합니다..
-------------------------------------------------------------------
어떻게 윗글들 읽어 보셨는지요 ?~~^^
간략하게 말한다면 우리가 보는 사진들은
원본을 보는것이 아닌 압축을 통한 데이타손실이 있는 사진을 보는것입니다
그 손실이란 부분이 우리의 눈이 크게 감지할수 없는 부분(영역) 이라는것입니다 ..
보통 디카로 찍은 사진들은 1M~2M(메가) 사이의 큰 용량을 가지고 있지만..
우리가 그 사진들을 보통 1/10 ~ 1/20 의 압축율을 사용하여
100k(키로바이트)정도나 또는 그 이하의 용량으로도 충분히 원본과 같은 느낌의
jpg로 변환을 하여 컴퓨터 상에서 보게 되는것이지요 ....
바로 위와 같이 압축을 하기위한 작업을 말씀드린 프로그램으로 하는것입니다...
★ 포토웍스를 이용한 용량및 크기(사이즈) 줄이기
[ 절대 어렵지 않으니 잘 따라해보시면 금방 감이 잡히실겁니다 ]
다운로드 :
http://andojung.com/photoWORKS/다운을 받으시고 설치를 하셨다면 ....
실행을 누르시길 바랍니다 ..
실행을 시키면 보여지는 첫 화면입니다.. 일단 빨간테두리 부분을 제일 먼져 작업합니다.

파일추가 : 내가 작업을 하고자 하는 파일을 선택합니다..( 직접 한번 해보시면 좋습니다 )
폴더추가 : 내가 작업을 하고하 하는 파일들이 있는 폴더 전체를 선택합니다..( 이폴더안에 있는 사진들 전부를
한꺼번에 작업을 하게 됩니다 )
선택제거 : 선택한 파일을 (왼편 하얀창에서) 작업에서 제외시킵니다..
전체제거 : 작업이 끝난후 또는 폴더를 잘못선택하였거나 했을때 이용 합니다 ...
아래사진은 폴더추가를 선택하였을때의 모습이구요 ..
선택된 파일이 미리보기에 조그마하게 보여 집니다..

(1)
이제 위 이미지의 1번 resize (크기변경) 탭을 클릭합니다..( 마우스로 클릭하세요 )
아래와 같은 부분이 나올겁니다..

여기서 타원부분을 세팅해주시면 됩니다 .. 보통 600-700사이의 가로크기를 정해주시면
여타의 모든게시판에 사이즈가 딱 맞게 설정이 됩니다 이부분은 한번 세팅을 해주면 왠만한일 없으면
수정하실 필요가 없는 부분입니다 ...
바로 아래는 세로사진의 경우 인데 보통 가로 사진이 많기 때문에 .. 일단 그냥 통과 합니다 ..
다단계 및 크롭은 잘 안쓰는 기능이므로 통과
(2)
이제 윗사진의 2번 시그네쳐(signature )를 클릭합니다..
말그대로 서명을 다는 작업을 세팅하는 곳입니다...사진속에 쓰고 싶은말 ..또는 로고또는 서명
촬영날짜 등등을 넣을수있도록 작업을하는곳입니다... 아래의 사진과 같이 나옵니다..

사진을 보시면
윗부분은 이미지(마크나 로고)를 넣을수 있게 하구요
아랫부분은 글씨를 넣을수 있게 하는 부분입니다...잠깐예를 본다면 아래 사진에 표시된 부분입니다..

이미지는 미리 준비된 이미지를 사용하시면 되구요.. (당연히 원본보다 이미지 크기는 작아야 겠지요..)
"image 1 사용" 의 체크박스를 체크후 열기 버튼을 클릭하여 .. 선택하시면 됩니다 보시다 시피 총4개까지이용가능
하구요 .. 위치는 첨엔 중앙 가운데를 선택해주세요 .. 그 옆에 투명도란것이 있는데
100%일때 원본 그대로 나오구요 50%일때 투명도가 줄어들게 됩니다.. 나머지 것들은 설정안하셔도 됩니다 ...
이제 텍스트(text)부분을 설정하시면 됩니다
역시 총 4개까지 작성을 할수 있습니다 ..

위사진을 보면 text1사용에 체크박스 체크하시구 위치는 첨에는 중앙가운데로 설정해놓으시구요
투명도 설정하시구요 ..
글꼴은 v체크한부분 클릭하셔서 크기및 글씨체 선택하시면 되구요 .. 옆에 색상도 선택하시면 됩니다..
위사진에서 연두색으로 체크된 부분이 보이실겁니다..보통 text1 부분에는
촬영일자 사진기의 기종등을 넣어주는것이 보편적입니다 .....위사진에 보변 [e1][e2] 라고 암호처럼 적혀
있는데요 .. 다 의미가 있습니다 그 의미는..
[E1] : 촬영 날짜 (예. 2004-03-01)
[E1-1] : 촬영 날짜 (예. 2004 03 01)
[E1-2] : 촬영 시간 (예. 22:12:30)
[E1-3] : 촬영 시간 (예. 10:12:30 P.M.)
[E1-4] : 촬영 날짜[년] (예. 2004)
[E1-5] : 촬영 날짜[월] (예. 03)
[E1-5S]: 촬영 날짜[월] (예. 3)
[E1-5E]: 촬영 날짜[월] (예. Mar)
[E1-6] : 촬영 날짜[일] (예. 01)
[E1-6S]: 촬영 날짜[일] (예. 1)
[E2] : 카메라 모델명
[E2C] : 카메라 모델명 (대문자변환)
[E2S] : 카메라 모델명 (소문자변환)
[E2-1] : 카메라 제조사
[E2-1C]: 카메라 제조사 (대문자변환)
[E2-1S]: 카메라 제조사 (소문자변환)
[E3] : 셔터속도 (예. 1/60s)
[E3-1] : 셔터속도 (예. 1/60)
[E4] : 조리개 값 (예. F2.0)
[E4-1] : 조리개 값 (예. 2.0)
[E5] : ISO 값 (예. ISO 100)
[E5-1] : ISO 값 (예. 100)
[E6] : 초점거리 (예. 50.0mm)
[E6-1] : 초점거리 (예. 50.0)
[E6-2] : 초점거리 (예. 50mm)
[E6-3] : 초점거리 (예. 50)
cf) 초점거리*환산초점배율(예. F717: [E6]*3.92)
[E7] : 사용렌즈 (예. 28-135mm)
[E7-1] : 사용렌즈 (예. 28-135)
[E7-2] : 사용렌즈[Nikon] (예. 28-70mm F2.8)
[E7-3] : 사용렌즈[Nikon] (예. 28-70 F2.8)
[E8] : 원본파일이름
[E9] : 노출보정값 (예. 0.3)
n : 줄바꾸기 ( n앞에 있는 부분은 키보드의 back 화살표 앞칸에 있는w 모양의 버튼입니다 )
위와 같습니다 .자기가 추가하고자 하는 코드를 쭉 적어 주시면 되는것입니다...
이제 2번째 텍스트에 원하시는 글씨 쓰시면 되겠습니다... ( 아래는 예 입니다 )

(3) 효과 effect
이부분은 아래그림처럼 사진의 명암(level)이나 대비(contrast-콘트라스트) 또는 선명도(sharpness)등을
조정할수 있는 부분입니다.. 보통 선명도 또는 자동대비 자동명암등만 체크하시면 되겠습니다 ...

(4) output 결과물
가장 중요한 부분입니다 ..용량이 바로 이부분에 따라서 결정지어지게 됩니다
확인해보죠 ...

위 그림에서 보시면 저장품질이라고 있습니다 .. 즉 jpg의 어느정도의 압축률을 이용할것인지
설정하는 부분입니다 보통의 경우 70-80 % 사이에 설정을 하시면 사진의 크기가 100k 이내로 될것입니다.
그리고 저장폴더는 .. 작업한 사진들을 어디에 저장시킬것인지 위치를 지정해주는곳입니다..
저는 두번째 기능을 주로 사용하구요 .. 세번째 직접 지정도 가끔 이용할수 있을겁니다..
아래 옵션은 .. 변환한 파일명의 이름을 설정할수 있도록 해주는것입니다..
예를 들어서 접두사 부분에 test- 라고 적어두고 중간부분에 선택박스에서 촬영날짜 번호2자리를 선택하였다고
하면 ... 변환하게 되면 생성되는 파일일..
test-20051018-01.jpg
test-20051018-02.jpg
test-20051018-03.jpg
...
..
이런식으로 저장이 되게 되는것입니다..
(5) 미리보기 버튼
자 이제 위사진에서 아래쪽에 있는 미리 보기 버튼을 누릅니다 ...

그러면 위와 같이 미리보기 창이 열립니다 ..
전 지금 해바라기라고 하는 액자를 사용하기때문에 저렇게 나온것이구요 여러분의 경우는
다르게 나올수 있습니다...살펴 보면
맨위에
미리보기[3/6] IMG-4361.jpg @ 100%
이건 총 6장의 사진중 3번째 사진이며 파일명 그리고 실제 작업후의 모습 100% 란 뜻입니다 -별루안중요 ^^
왼편아래의 노란색 V 표시되어 있는 부분의 화살표 < > 는 이전사진 또는 다음사진의 미리보기 버튼입니다
frame/effect 탭에는 위에서 미리 설정한 효과가 아래 부분에 표시되어 집니다...
즉 여기 미리보기창에서도 .. 자동 명암 , 자동 대비 , 선명도 등을 사진을 보면서 조정을 할수가 있다는 뜻입니다..
이제 중요한 액자 선택 입니다 .. 분홍색 원으로 된 선택버튼을 클릭하면 액자를 선택할수 있도록 목록이
나옵니다 그중에서 원하시는 액자를 선택 하시면 되겠습니다 ( 한번 직접 아무거나 막선택해 보세요 ^^ )
자 이제 마지막입니다..
아래 사진에서 보시면 마크나 로고 또는 글씨에 점선으로 테두리가 쳐져 있고
끝부분이 ㅁ 로 되어 있지요 .. 마우스로 이부분을 잡고 늘리면 쉽게 크기를 변경할수 있으며
마우스로 드래그 하여 원하는 위치 아무데나 같다 놓으면 끝입니다... ( 이기능은 정말 너무 좋습니다 )

자 이제 설정이 끝나면 위사진의 파일 변환이란 버튼을 클릭합니다..
그러면 아래와 같이 진행상황이 보이고 ..
탐색기로 .. 작업한 파일이 있는곳에서 ( 위에서 설정했으므로 ) 확인해보면됩니다..






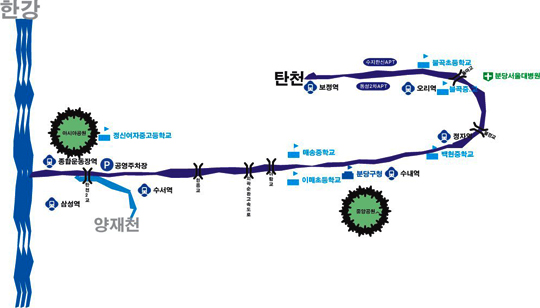
 서울시자전거교통지도.pdf
서울시자전거교통지도.pdf